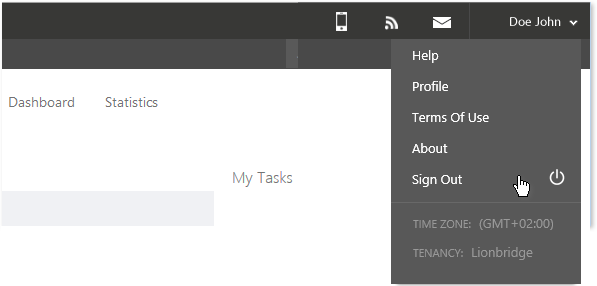After you have signed in to Lionbridge Laꜞnguage Cloud™ Workflow, your Home tab is displayed, where all your active projects are listed, with the number of your new jobs and new tasks, displayed in the Projects view.
![]() The information about new tasks in a project is displayed in green.
The information about new tasks in a project is displayed in green.
![]() The information about the tasks in work in a project is displayed in blue.
The information about the tasks in work in a project is displayed in blue.
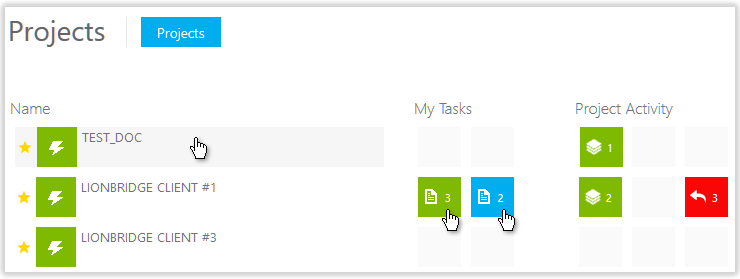
By clicking the colored activity counts you can open the respective project views.
![]() The New jobs submitted section displays the number of new jobs that have been assigned to you.
The New jobs submitted section displays the number of new jobs that have been assigned to you.
![]() If you have any new tasks in a project, you can see under the New tasks assigned field a green indicator displaying the number of new tasks.
If you have any new tasks in a project, you can see under the New tasks assigned field a green indicator displaying the number of new tasks.
By clicking the number you can open the respective task. This opens the respective Project tab.
![]() If you have any tasks you are currently working with in a project, you can see under the Tasks in work field a green indicator which displays the number of tasks in work for that project. Each project’s tasks count is displayed in a separate field.
If you have any tasks you are currently working with in a project, you can see under the Tasks in work field a green indicator which displays the number of tasks in work for that project. Each project’s tasks count is displayed in a separate field.
By clicking the number you can open the tasks view on the respective Project tab.
![]() The Activity alerts fields display project specific counts of any alerts created by system errors. By reading the alerts you can determine if any activities should be retried, restarted, or skipped.
The Activity alerts fields display project specific counts of any alerts created by system errors. By reading the alerts you can determine if any activities should be retried, restarted, or skipped.
![]() The Unclaimed tasks fields display project specific counts of the current number of tasks the End-users have unclaimed.
The Unclaimed tasks fields display project specific counts of the current number of tasks the End-users have unclaimed.
You can edit your user profile data by clicking the down arrow on the right side of your email address at the upper right corner of the Lionbridge Laꜞnguage Cloud™ Workflow user window (see the picture below).
By selecting Edit Profile you open the My Profile window, where you can set the Language and Time Zone settings for your profile. The Time Zone setting determines which time zone dates are displayed in the Lionbridge Laꜞnguage Cloud™ Workflow views.
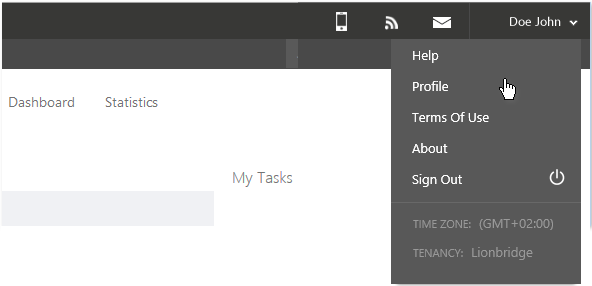
Select the time zone setting in the Time Zone menu field.
You can insert the name of your Translation Workspace tenancy into the TW Tenancy field. To be able to add automation of TW object aliasing and token creation Lionbridge Laꜞnguage Cloud™ Workflow has to store the TW Tenancy name for users.
This non-mandatory field can be updated at any time.
| My Profile |
_ □ x |
Information
| Field / Value | Additional Information |
| Name: Username | This field displays your username. |
| Email: user.name@lionbridge.com | This field displays your email address. |
TW Tenancy: |
| |
| Lionbridge | In this field you need to insert the name of your tenancy. | |
Time Zone: |
| |
| (GMT) Greenwich Mean Time: Dublin, Edinburgh, Lisbon, London | In this field menu you can select the correct time zone for your location. | |
Number if items per page: |
| |
| 25 | In this field menu you can select how many items Lionbridge Laꜞnguage Cloud™ Workflow displays per page. | |
| Save | ||
In the My Profile view you can also set the number of items to be displayed on a page in Lionbridge Laꜞnguage Cloud™ Workflow. Select one of the alternatives in the Number of items per page pull-down menu. The default setting is 25.
Notification
|
|
Field / Value |
Additional Information |
|
Email notifications: |
Click this button to set On or Off. |
|
|
Excluded projects: |
|
|
| Find projects... Project 1 x Project 4 x Project 9 x Project 6 x | In this field menu you can select the projects you do not want notifications for. | |
|
Mobile push notifications: |
Click this button to set On or Off. |
|
|
Excluded projects: |
|
|
| Find projects... Project Z x Project Q x Project F x | In this field menu you can select the projects you do not want mobile push notifications for. | |
|
|
|
|
| Save |
||
Toggle the Email Notifications button to the right position (green) if you want to get notifications for example on new tasks to your email address. RSS notifications are preferred as they provide a recurring notification until the task is picked up. For more information, see Notifying the users. Add the names of the projects to the Excluded Projects field for which you don’t want to get notifications.
Toggle the Mobile Push Notifications button to the right position (green)if you want to get notifications for example on new tasks to your Lionbridge Laꜞnguage Cloud™ Workflow Tasks mobile app. Lionbridge Laꜞnguage Cloud™ Workflow Tasks is available in the Google Play for Android, in the App Store for Apple devices and in the Windows Store for Windows devices. Add the names of the projects to the Excluded Projects field for which you don’t want to get notifications.
Save the settings by clicking Save. The window closes automatically.
By clicking the RSS icon on the navigation panel you can open the dialog used for subscribing to RSS feed notifications. RSS notifications are preferred over the email notifications, because they provide a recurring notification until the task is picked up. More information on RSS feeds can be found in the General topic.

When you select RSS, the opening dialog can look different depending on the browser.
Internet Explorer displays the dialog below for subscribing feeds.
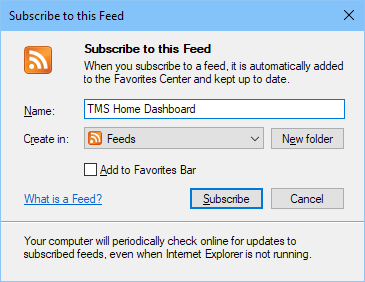
Click Subscribe to accept the settings you made.
Firefox and Chrome require you to install an extension or add-on for reading RSS feeds.
To sign out from the Lionbridge Laꜞnguage Cloud™ Workflow click the down arrow on the right side of your username and select Sign out in the context menu.